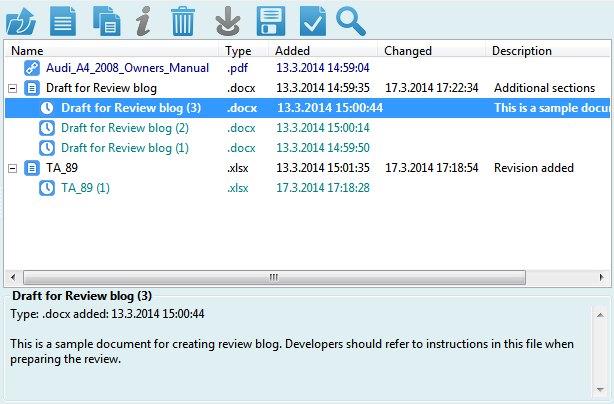
The Quickest Guide
Please use shortcuts below to quickly find specific topic, or just read top to bottom.
For anything that is not clear or is missed out by our hard-working documentation and help writers,
please send us an email with your questions and dilemmas - we will be glad to help you around!
Install - please follow the link! :-)
This should be as easy as starting your brand new Ferrari - just jump in and turn ignition key on. The program will ask you to agree with rules in our end-user agreement and continue if you do so.
The most important thing you must decide is where Sharky will store your archived files. The best choice for any operating system is your user home directory and Sharky will of course offer you to do so like in following screens:
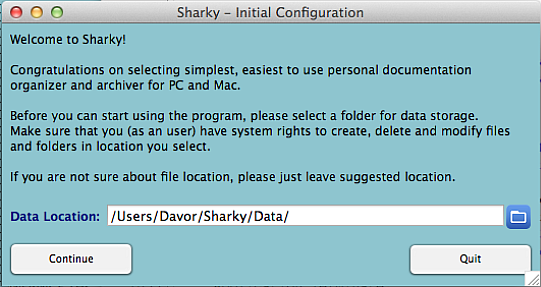
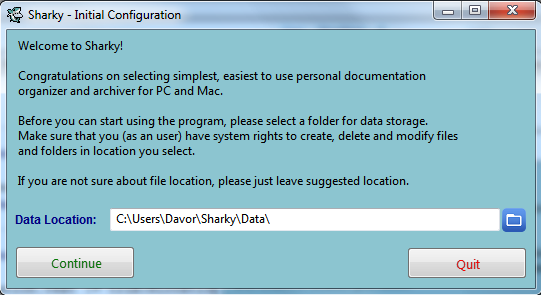
You are of course free to select any desired location but be sure that Sharky will have rights to (under your user account) create, modify and delete files and folders in that location and all subordered folders.
Register - please follow the link
Sharky's main window will usually look like this (Windows 7 example):
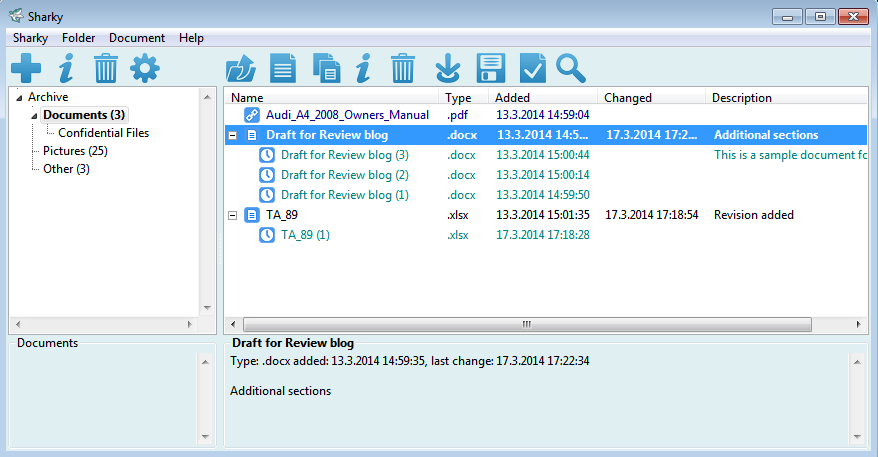
On top of main window is the main toolbar. It usually does not change, but buttons are clickable (just like menu entries) depending on active/selected content.
Left side of the window is Folder Tree. That tree represents your archive. Root folder can contain unlimited number of subfolders, and each subfolder can have its own subfolders - just like file folders in your Operating System. Under folder tree you can see (optional) description you set for specific folder.
Right part of the window shows contents of current folder. Contents are, you guessed, various files or link to files in your File System. Each folder can contain unlimited number of files and files can have unlimited number of copies saved as "history", like shown in the example main window screenshot. Notice "properties" box just under the list showing detailed information about selected file.
In the beginning, before you start organizing your archive, it will probably be quite boring (Mac OS X example):
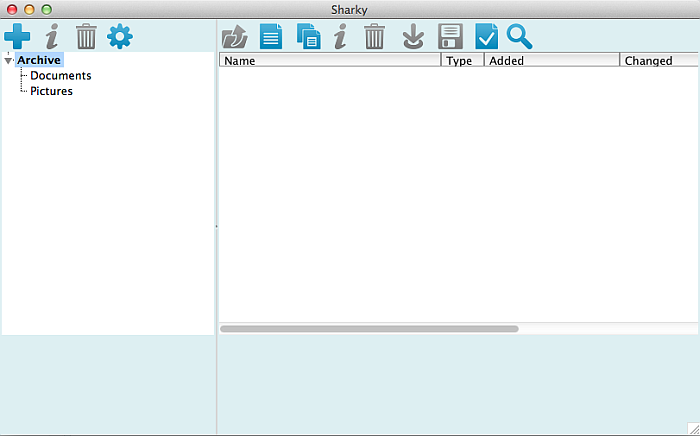
Folders - Create and Organise folders in your Cabinet
But don't worry. That is just a default set of folders, which you can change immediately. Except for root folder (the topmost one), you can remove existing folders and add your own folders. For example:
Of course Sharky will take care that you do not remove folder full of files.
Such "Actions" can be performed with elements and contents in Sharky in the same way almost everywhere. When something is not possible or logical, Sharky will warn you or prevent it. If you can do something dnagerous or not logical, you should report us a bug!
Now you probably suppose that as you can remove the folder, you can also create a new one. Select "parent folder" of your new folder (meaning the folder inside which your new folder will be located - it can also be root folder), then like in previous example click either "Add a New Folder" button (the one with "plus" sign, "Add Subfolder" from main menu or right-click parent folder and select "Add Subfolder". The following window appears:
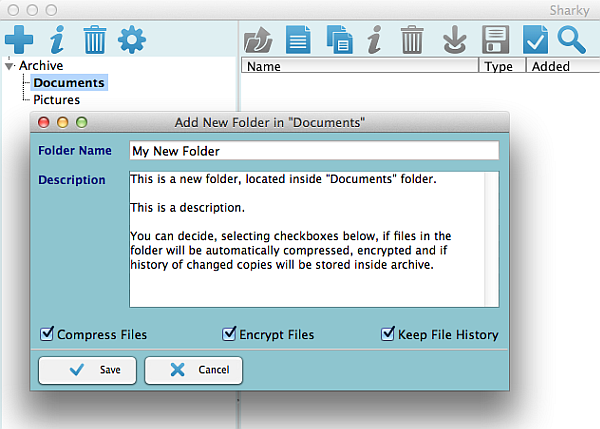
Enter the name, description and other properties (more about that later) and click save and you have just added your first folder to the archive.
You are right again - you can also edit folder properties in quite similar way: just select the folder, then click the "i" button above it or "Folder Properties" from any menu entry:
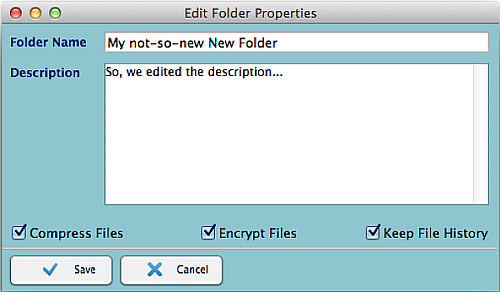
Folder Contents Tree - all in one place
When you click an individual folder, Sharky will load the list of it's contents - physical files or links to those in your file system.The list is actually a "tree", but having only two levels: root level, with one entry for each stored document, and history level, for files that are not linked and are tracked for changes with previous versions.
It is now important to explain the difference between a LINK and a FILE in the archive. Sharky supports storing files inside it's own data structure as well as just "knowing" where files are but letting them be there. The definition:
Note: Sharky will only (if told so) keep history of stored files and will not encrypt neither compress linked files.
Let's take a closer look at example contents of some folder:
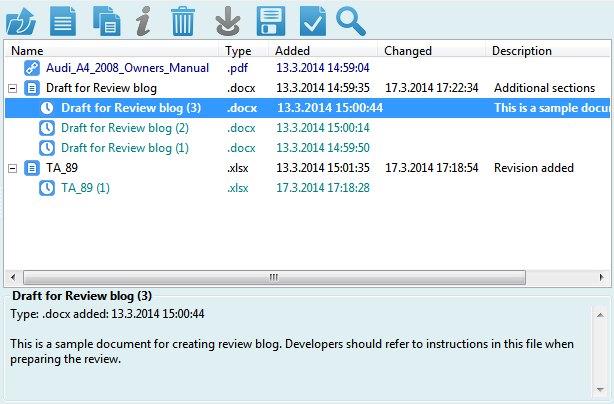
You will immediately distinguish linked files from stored ones, as you can tell which files have some "history" kept in the archive.
Click a file to activate it. Toolbar buttons will respond depending on type and state of the file you clicked. Beside there are of course application and context menu equivalent actions, let us summarize possible actions through toolbar buttons (in order as visible on the toolbar):
Beside listed actions, you can of course multi-select files and drag and drop them from folder to folder like you would do using standard file browsers. Files (or references of linked files) are MOVED (not copied), so there is no extra storage space taken by such operation.
Managing and arranging Folders
You have probably concluded so far that folders can be "created" and managed depending on active (or selected) folder in the tree. If you initiate creation of the folder while folder named "Documents" is selected, your newly created folder will appear as it's "child".
However, if you created a folder under wrong "parent", or changed your mind long time after, just "drag and drop" your folder to any place in folder tree; the only restriction is that you cannot move the folder named "some folder" to the parent which already contains a folder named "some folder"... all clear, right?
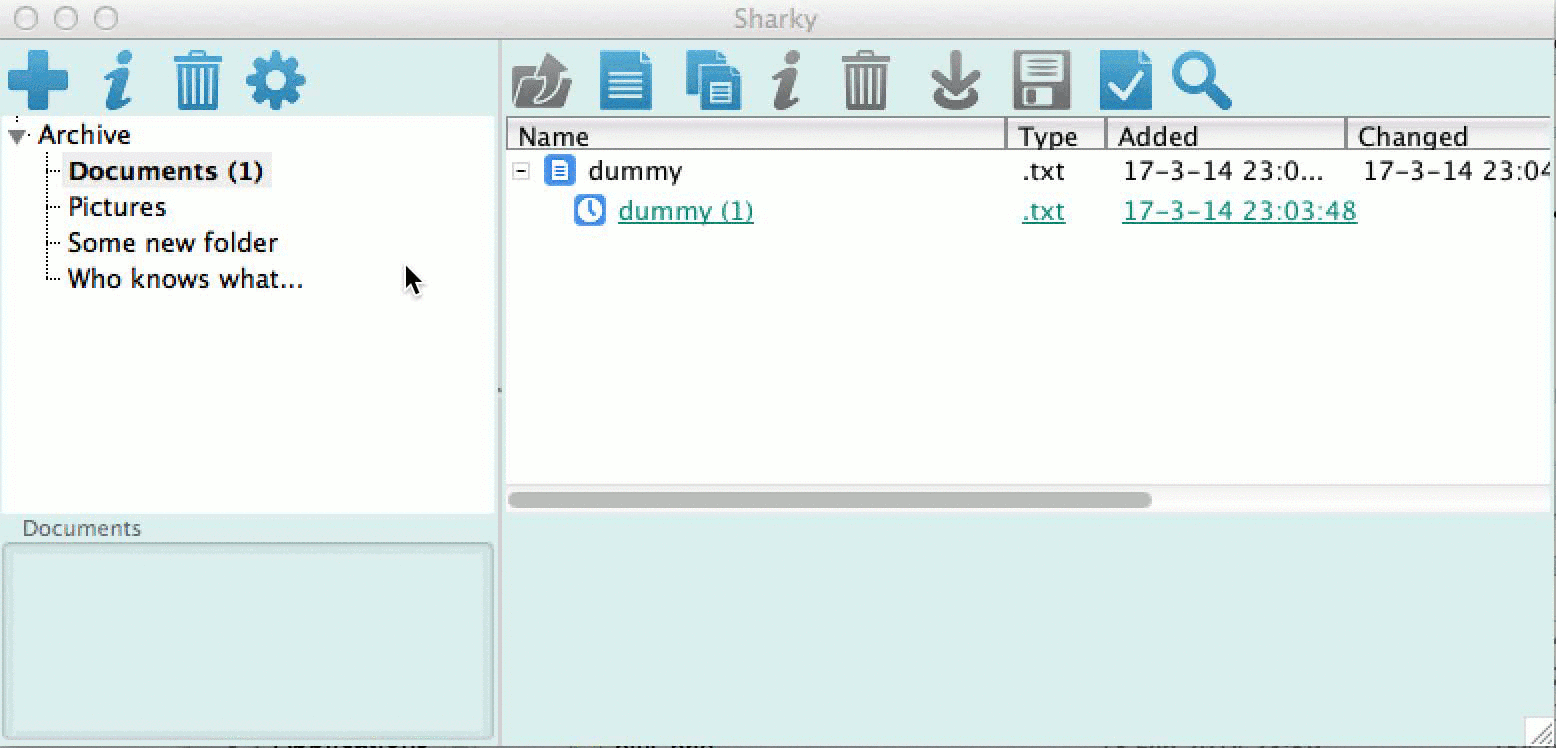
It is probably not necessary to say, that moving the folder also "moves" all contained files.
To change properties at any time, just start appropriate action. You can change the name, description, and other properties. Just notice that new setting for advanced attributes like encryption, compression and history will only be valid for files you add in the future, as every file takes properties the folder had in the moment of adding the file to the archive, and keeps them except if you say otherwise.
Questions? :-)Actually this could be the most important part of Sharky usage instructions.
Even if you decide not to struggle with folder creation and organization and leave only the root one, you will have to add files to it.
There are several ways to add files to Sharky archive:
If you add multiple files, no matter by drag&drop or using associated button, Sharky will store them to the archive as files (not links) and apply all setting that the folder you add them to (currently selected in Sharky) has; meaning that if the folder has "compress" property, files will be compressed when added to.
If you add a single file, Sharky will provide several options:
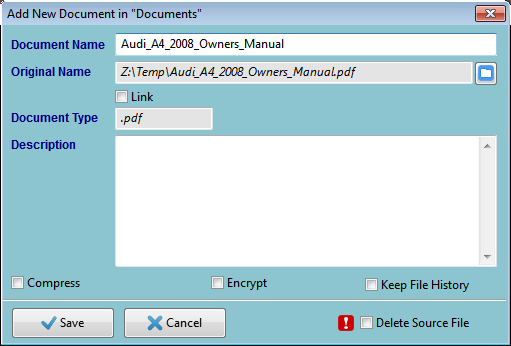
So before the file is stored or linked to the archive, following can be set:
Of all available properties, only the name, description and "history setting" can be changed once the file is in the archive.
Ading or dropping multiple files causes another dialog to appear:
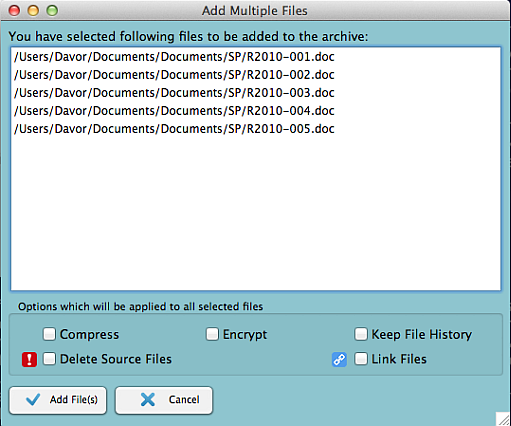
Options you set here will be applied to all selected files, so be careful with Delete Source Files option!
Moving Files around the Archive
As you can drag and drop folders to move them across the folder tree, you can also move files the same way. Just click and drag the file to the folder you want to move it to. Also remember that complete file history (if kept) will move with it and the file will keep the same properties (compression, encryption, history) as it had in the folder it was previously stored in.

Opening Files and handling changes
OK, so now you have a bunch of files and want to do something with them. For example, open and look what is inside.
The opening is done when you select the file somewhere in the archive and double-click it (or some of copies in the history) or click "Open" action. Sharky will use system associated application to open the file and start tracking if the file has changed (f.e. you changed .doc file in office application and saved changes) so it can offer you to store changes back to the archive.
If the file is not linked, Sharky will temporarily extract the file to temporary folder under generated name and start tracking the file for changes. If it detects changes, it will ask you whether you want to apply changes to the file in the archive:
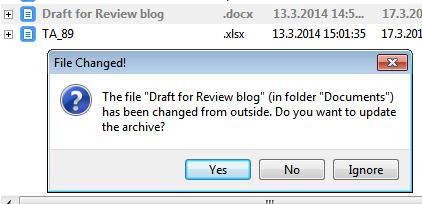
Choosing
For linked files, Sharky will only update the time of last change so you have an evidence when the file was recently changed.
If you ignore file changes, you can always access the list of tracked files by accessing "View tracked documents" option. The window with tracked files will also appear at each fresh start of Sharky:
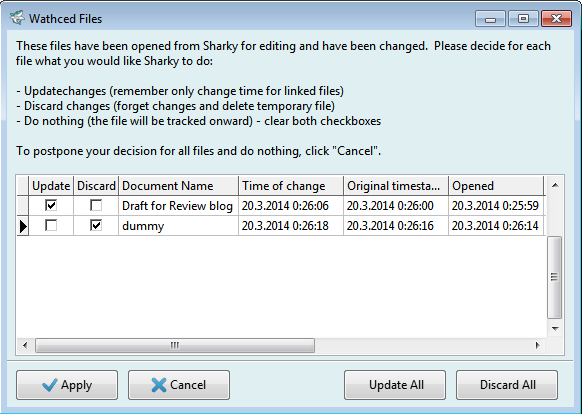
When this window appears, you can choose whether to apply or discard changes for each of files that have been opened and eventually changed outside of Sharky's archive. Selecting none of checkboxes will postopne the decision for specific file. Pressing "Cancel" will postpone decision for all tracked files. "Apply" will apply changes to all files. Of course, check "Update" or "Discard" on individual file to either update or discard changes.
"History" copies of files are also opened, but never tracked. You must take care of what you do with such files by your own.
Removing Files from the Archive
To remove the file from the archive, simply select it and click "Remove" or the button with the trash can. While physically stored files will be actually deleted with complete history, linked files are only removed from the list while the file itself remains intact where it is originally stored.
Search for Files in the Archive
Search function is very simple and straightforward - initiate it to get up search window and enter the phrase you search for. Sharky will look for document names and their description and display a list of matches. Then, simply double-click files in the list and Sharky will locate them for you in archive tree. Sharky does NOT search file contents.
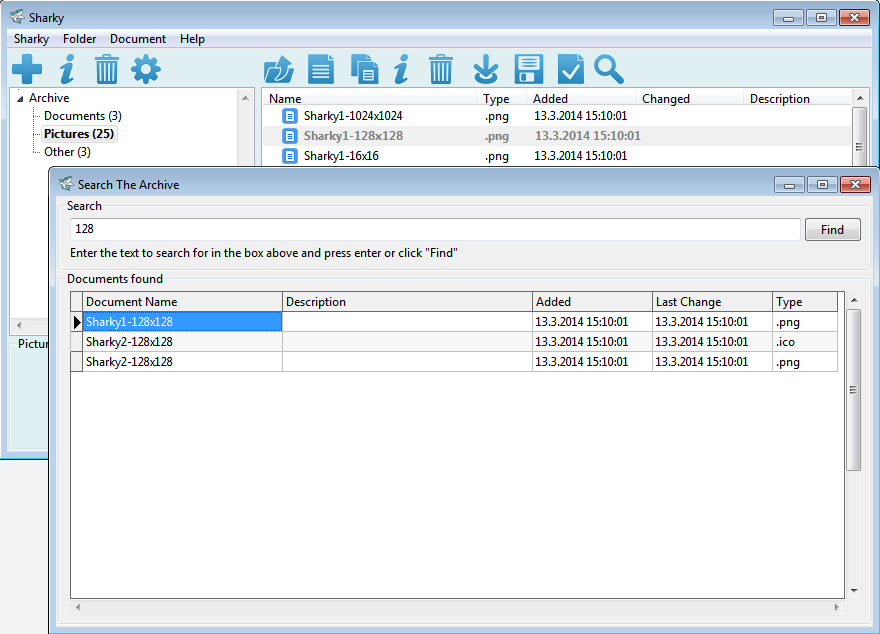
Full version of Sharky lets you to archove files as compressed, encrypted or both. While compression will save some or lots of disk storage space when it goes for text-type documents, it will not help a lot with slready compressed ones (like JPEGs, executables, most sorts of binary files etc). You should organize files in the way that compression is not applied on such file types. When you open a file from the archive or extract it to some location outside, it will be automatically decompressed.
If you decide to encrypt a file, Sharky will do it using specific encryption algorithm before storing it to the archive. Files encrypted by Sharky can only be decrypted by Sharky and only from archive it was encrypted in. However, if you decide to copy Sharky and it's data to another computer, using the same registration information will keep files readable (for Sharky).
Extracting and opening file from the archive will also automatically decrypt it so you can read or edit it. The file will be re-encrypted when Sharky updates changes.
To force Sharky to compress or encrypt a file, you should:
Once applied, flags cannot be removed from the file. To remove compression or encryption, you will have to extract it either to temporary or original location, then add it again with desired attributes set or not.
Keeping history of changes is usable for files which change during time for any reason. Sharky keeps a single track of history by saving the last copy of the file when you open, change and apply changes back to the archive. To see the history of the file, just expand it's row in folder contents view:
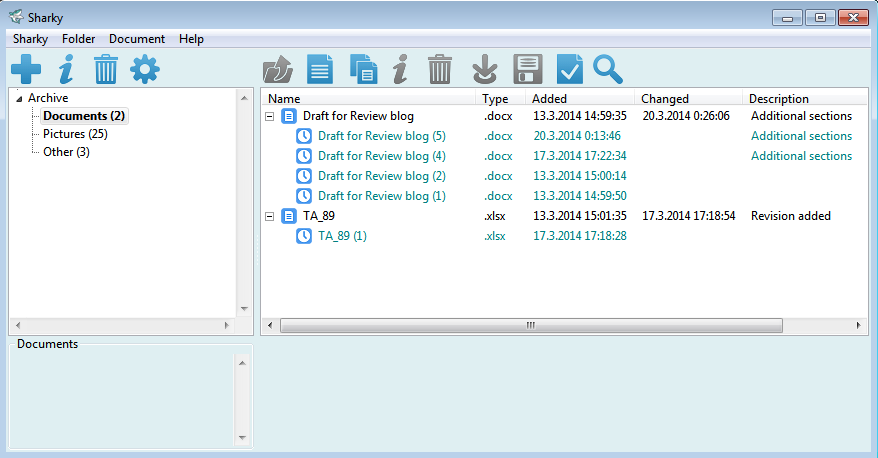
If you open "history" version of the file, changes will not be tracked by Sharky so you will have to take care of storing eventual changes by yourself.
You can delete single history entry for the file. Remember that if you remove the file, all of it's history will be deleted too.